
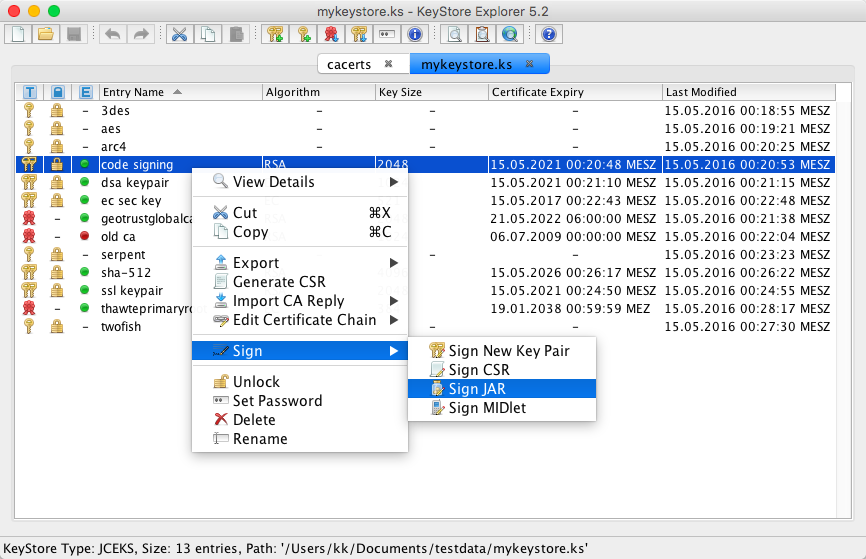
- Keystore explorer tomcat how to#
- Keystore explorer tomcat install#
- Keystore explorer tomcat upgrade#
- Keystore explorer tomcat android#
- Keystore explorer tomcat password#
Keystore explorer tomcat install#
To install the digicert ssl certificate (which provided you by digicert e.g. To check the alias name of your certificate (which you gives to digicert e.g. Install digicert certificate do the following: openssl rsa -in server.key -out newprivatekey.key. Once you got the “server.key” (encrypted key). Keystore explorer tomcat password#
Encryption/Confirm password that you entered while generating certificate Open the tomcat settings.xml file and find where you can enable SSL/HTTPS, normally connector port with 443 or 8443 will be available in the file otherwise we can create a new entry like shown.  Enter password that you entered while generating certificate. Note the alias you use here to create the keystore. Run the following command to create your 2048 bit Java keystore: keytool -genkey -alias myalias -keyalg RSA keysize 2048 -keystore c:\yoursite.keystore 2. Your Java keystore contains your private key. /home/noman/apache-tomcat-9.0.5/certs/server.jks Before you can create your CSR, you need to create your Java keystore.
Enter password that you entered while generating certificate. Note the alias you use here to create the keystore. Run the following command to create your 2048 bit Java keystore: keytool -genkey -alias myalias -keyalg RSA keysize 2048 -keystore c:\yoursite.keystore 2. Your Java keystore contains your private key. /home/noman/apache-tomcat-9.0.5/certs/server.jks Before you can create your CSR, you need to create your Java keystore. Keystore explorer tomcat how to#
How to extract private key for certificate
keytool -certreq -alias server -file server.csr -keystore server.jksĪdd the following lines in /home/noman/apache-tomcat-9.0.5/conf/server.xml. keytool -genkey -alias server -keyalg RSA -keysize 2048 -keystore server.jks. mkdir /home/noman/apache-tomcate-9.0.5/certs/. Generate certificate to enable SSL on tomcat on Windows/Linux – keytool -import -alias tomcat -file “D:\appServer\apache-tomcat-9.0.5\server.crt” -keypass changeit -keystore “%JAVA_HOME%/jre/lib/security/cacerts” changeit -> default passwordĪdd the following lines in D:\appServer\apache-tomcat-9.0.5\conf\server.xml. keystore password in the next step openssl pkcs12 -export -name tomcat -in cert. Your keystore entry must have the same password as your private key. keytool -export -alias tomcat -keypass changeit -file “C:\tomcat6\server.crt” Chrome, Edge, Explorer, Opera, Firefox - all saying the same or near. tomcat is the alias we entered in the keytool command above, it refers to your. pKCS 12 keystores are mostly used by the. If the keystore is for tomcat then, after creating the keystore with the above answers, you must add a final step to create the 'tomcat' alias for the key: keytool -changealias -alias '1' -destalias 'tomcat' -keystore keystore-file.jks You can check the result with: keytool -list -keystore keystore-file. keytool -genkey -alias tomcat -keypass changeit -keyalg RSA JKS is a Java-specific keystore format, mostly used by application servers written in Java, such as apache tomcat. The keystore file created in the previous section: myapp.keystore. These settings are configured in a node: Set to True to sign the app. Keystore explorer tomcat android#
If you know what keystores are and already have something working. There are project-level settings you must set to sign your Android app with the keystore file. Save the changes and restart the manager.Generate certificate to enable SSL on tomcat on windows – Being Tomcat, the whole thing was put together using Java of course if you wanted to. Once after saving the keystore file, open the “server.xml” from the “egurkha\manager\tomcat\conf” directory and make the following changes. Now save the keystore file in the “eGurkha\java\jdk\bin” directory The KeyStore is now successfully created.
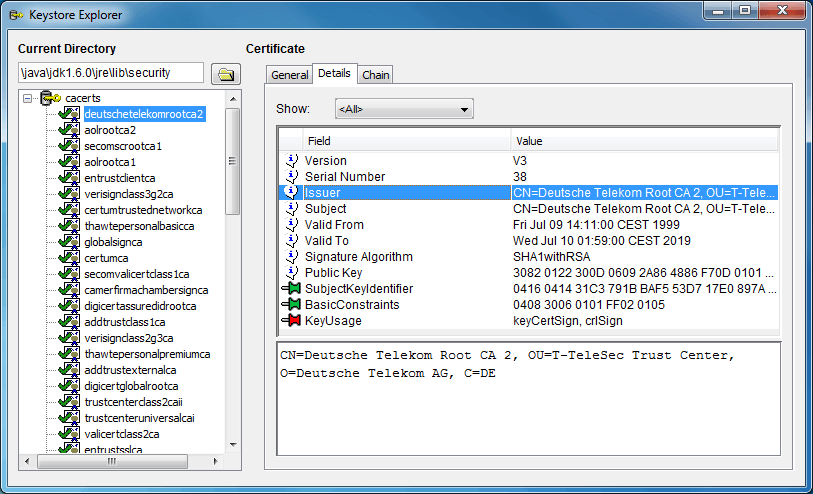
Once you click on “OK” a pop up asking to reenter and confirm the decryption password is shown after which the import is successful. Merge the Tomcat keystore and the PKCS12 keystore to import the certificate and private key You will now need to merge the Tomcat keystore and PCS12 keystore, which imports the certificate and private key into Tomcat's keystore.
Next, the window will ask to provide an Alias Name for the Key Pair Once the command has completed executing, verify that now exists. The Next Pop up will ask for the decryption password and the PKCS#12 key pair file.Įnter the decryption password and the path of the “.pfx” file Next Select the Key Pair Type as “PKCS#12”
Keystore explorer tomcat upgrade#
Once after copying the files to the “kse-51” directory, Click on the second option, on the upgrade window and point to the downloaded “UnlimitedJCEPolicyJDK7.zip” file.Īfter selecting upgrade, the installation will complete.įor Creating a new key Store, Click on “Create a new KeyStore” and select “JKS” as the type of keystore.Īfter Selecting the keystore type, Right Click on the Main Window and select “Import Key Pair” The Screen showing the option to download the required files for the upgrade.Ĭlicking on the Download Option redirects you to the Download Page.Ĭopy the files “local_policy.jar” and “US_export_policy.jar” to the “kse-51” directory”

The POP UP asking for permission to upgrade the Java Cryptography Strength. Solution home FAQ SSL related Importing/Deploying SSL cert using Keystore Explorer


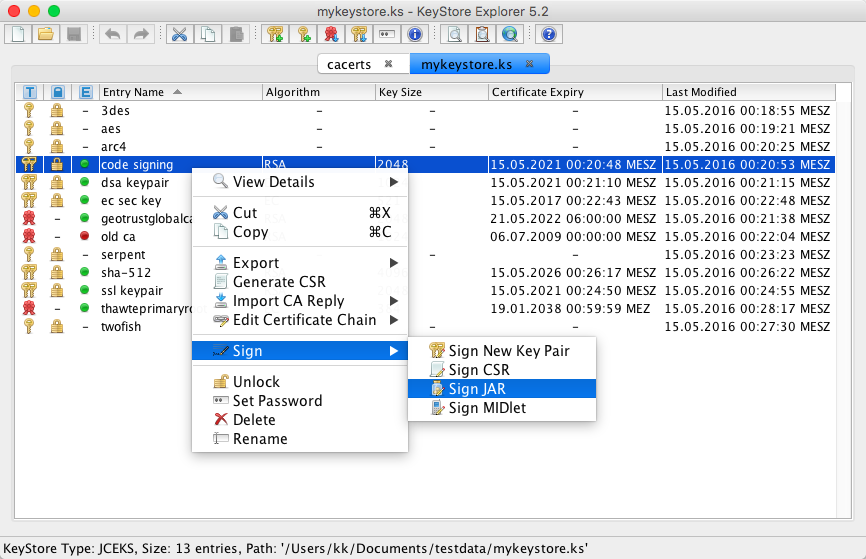

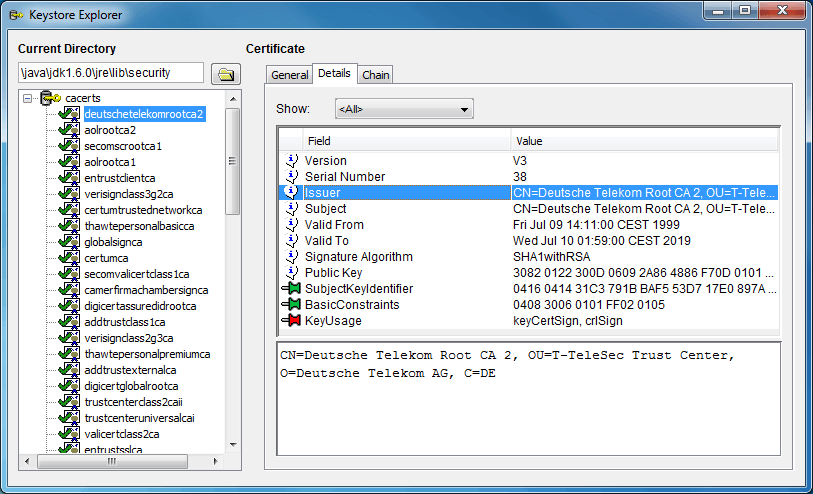



 0 kommentar(er)
0 kommentar(er)
